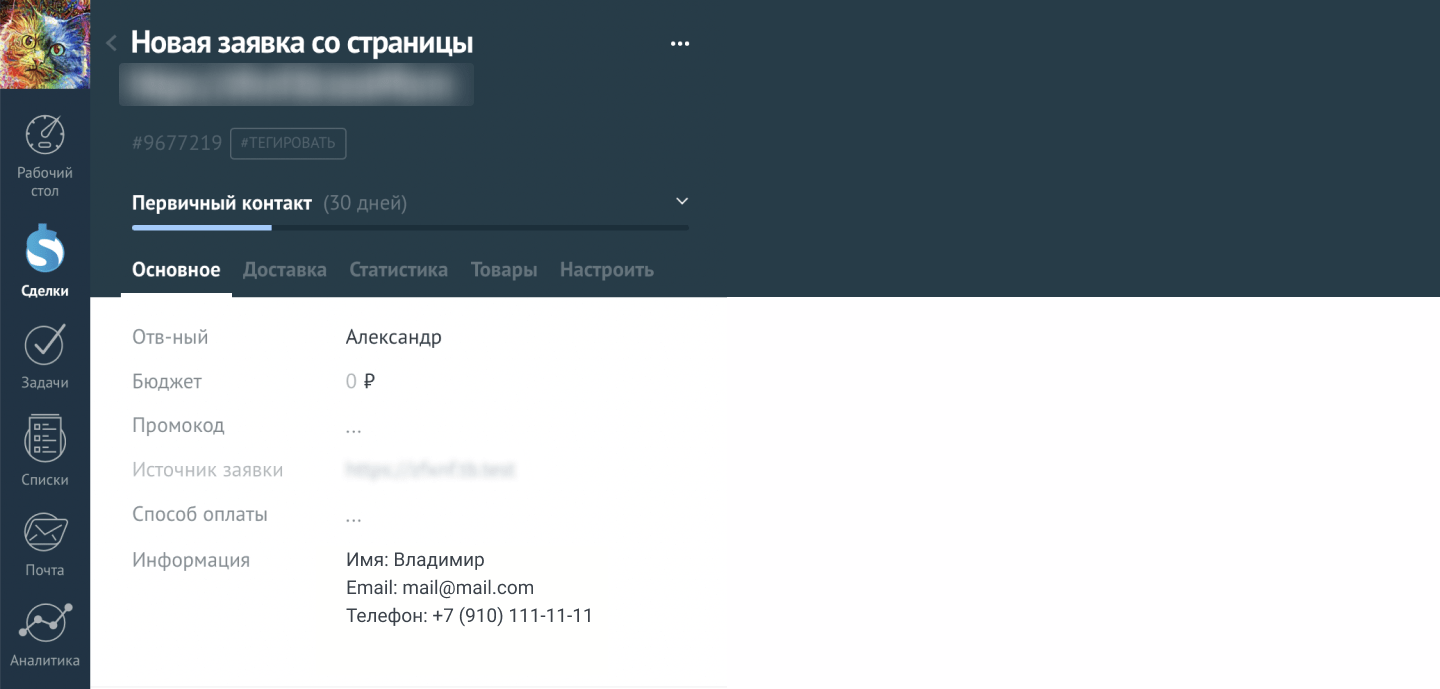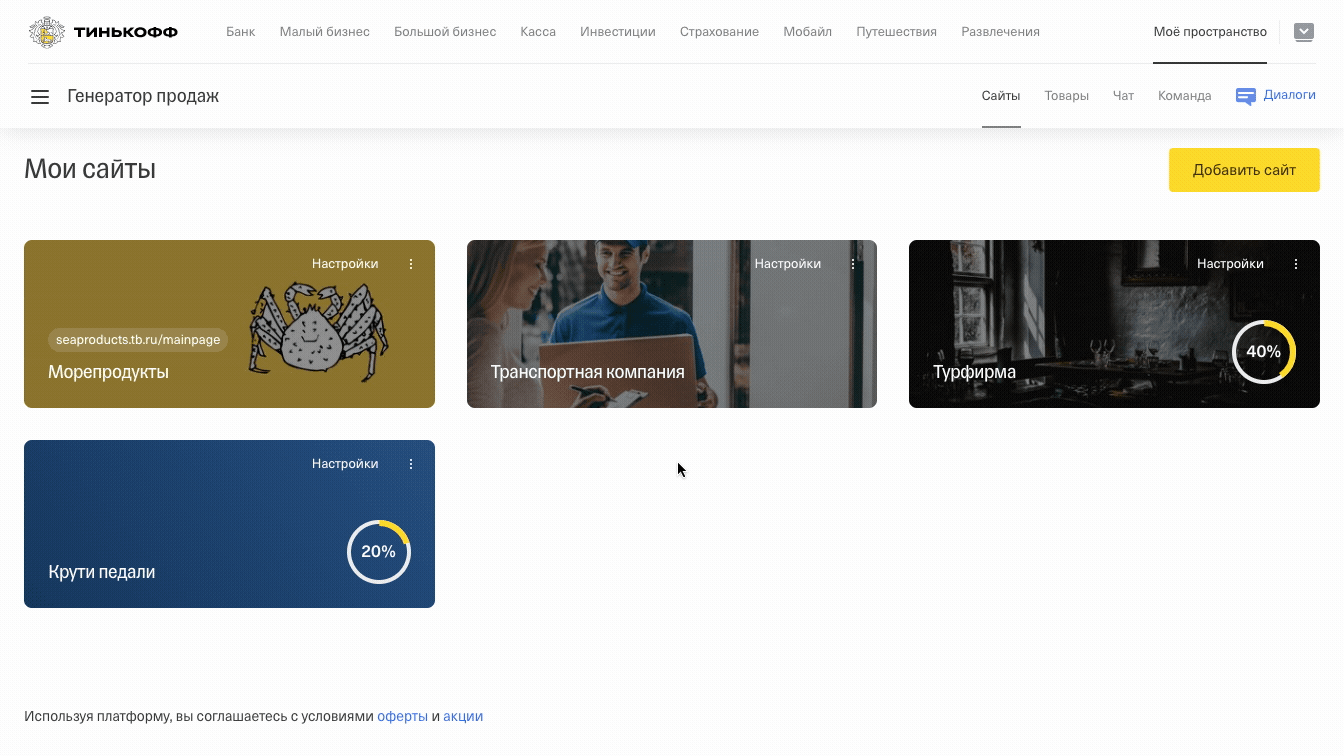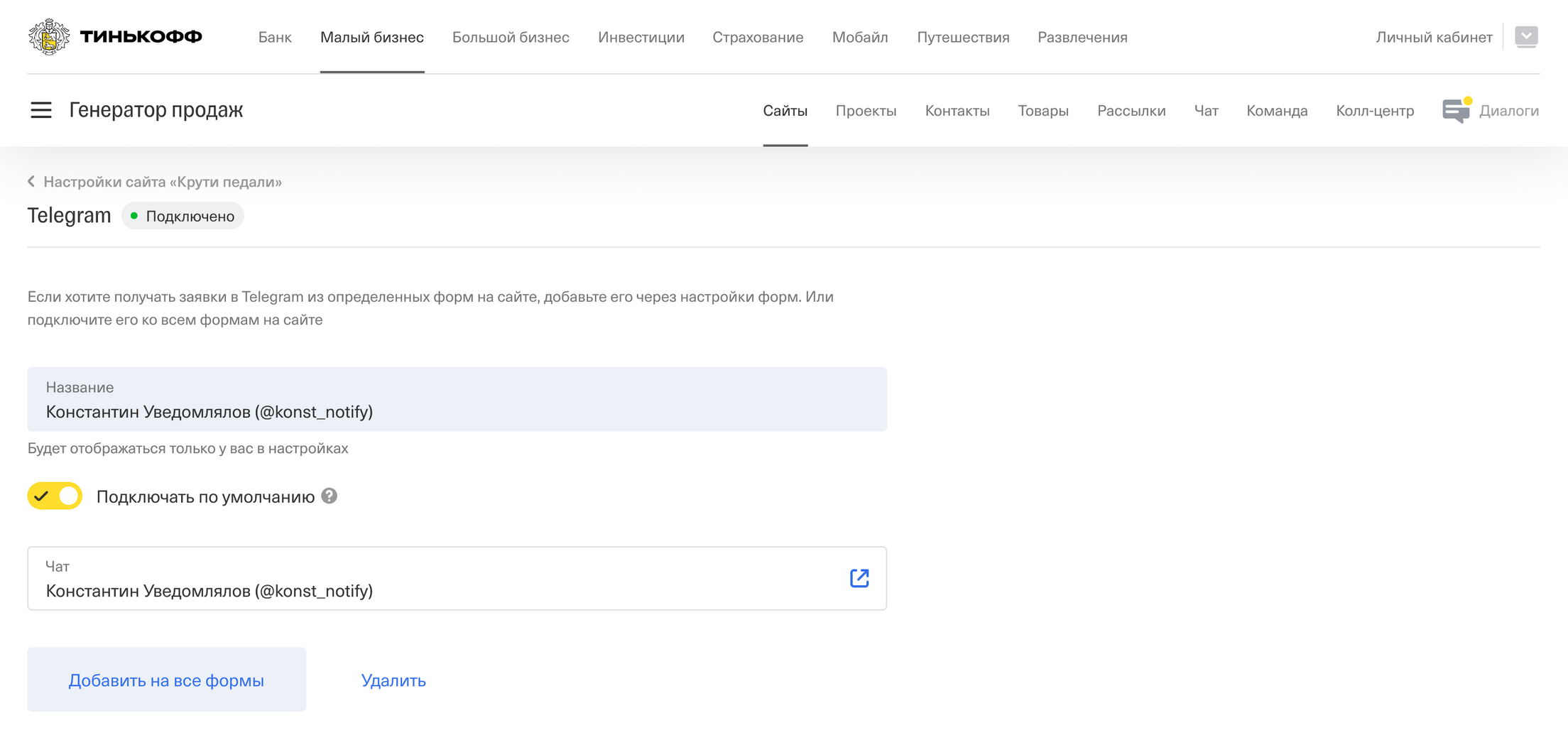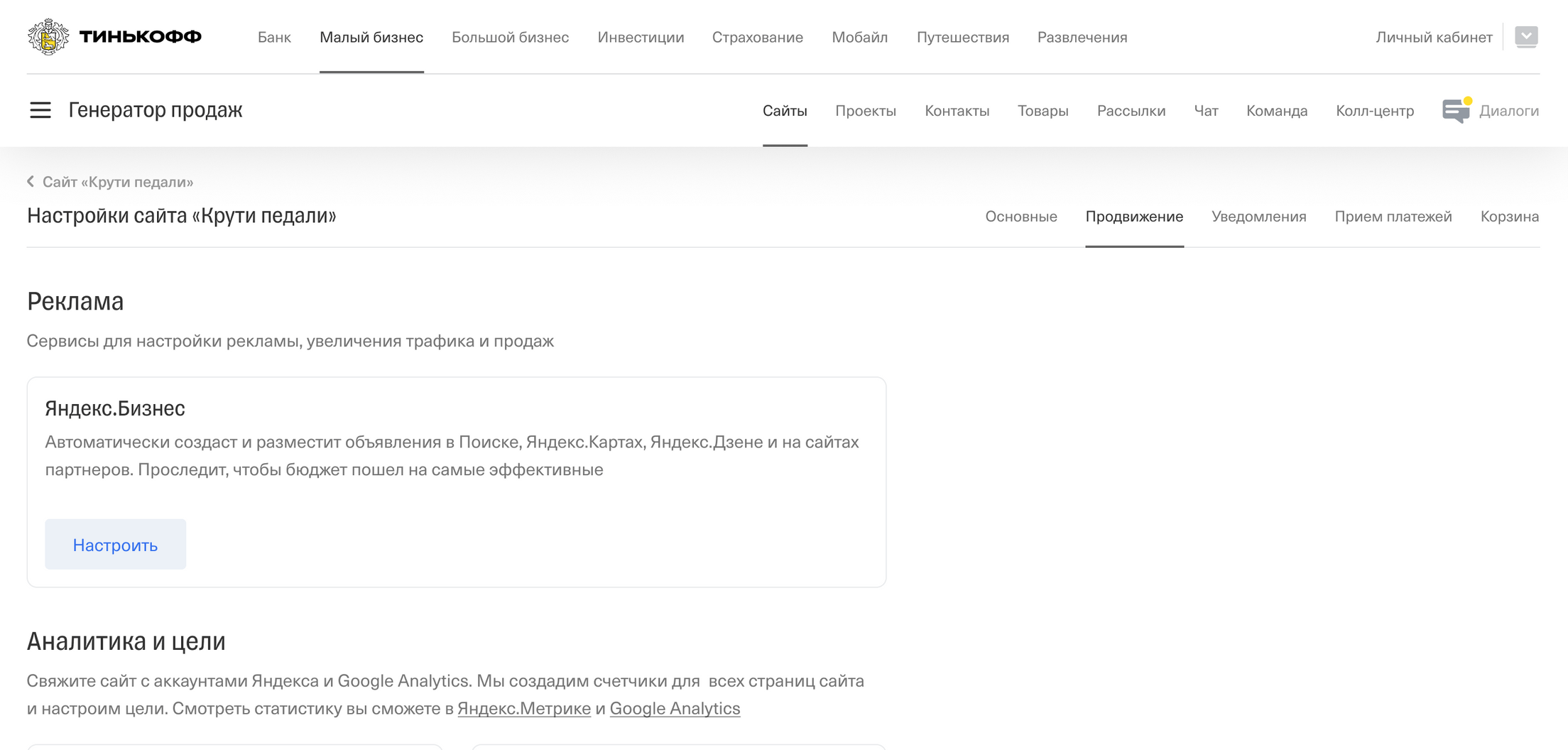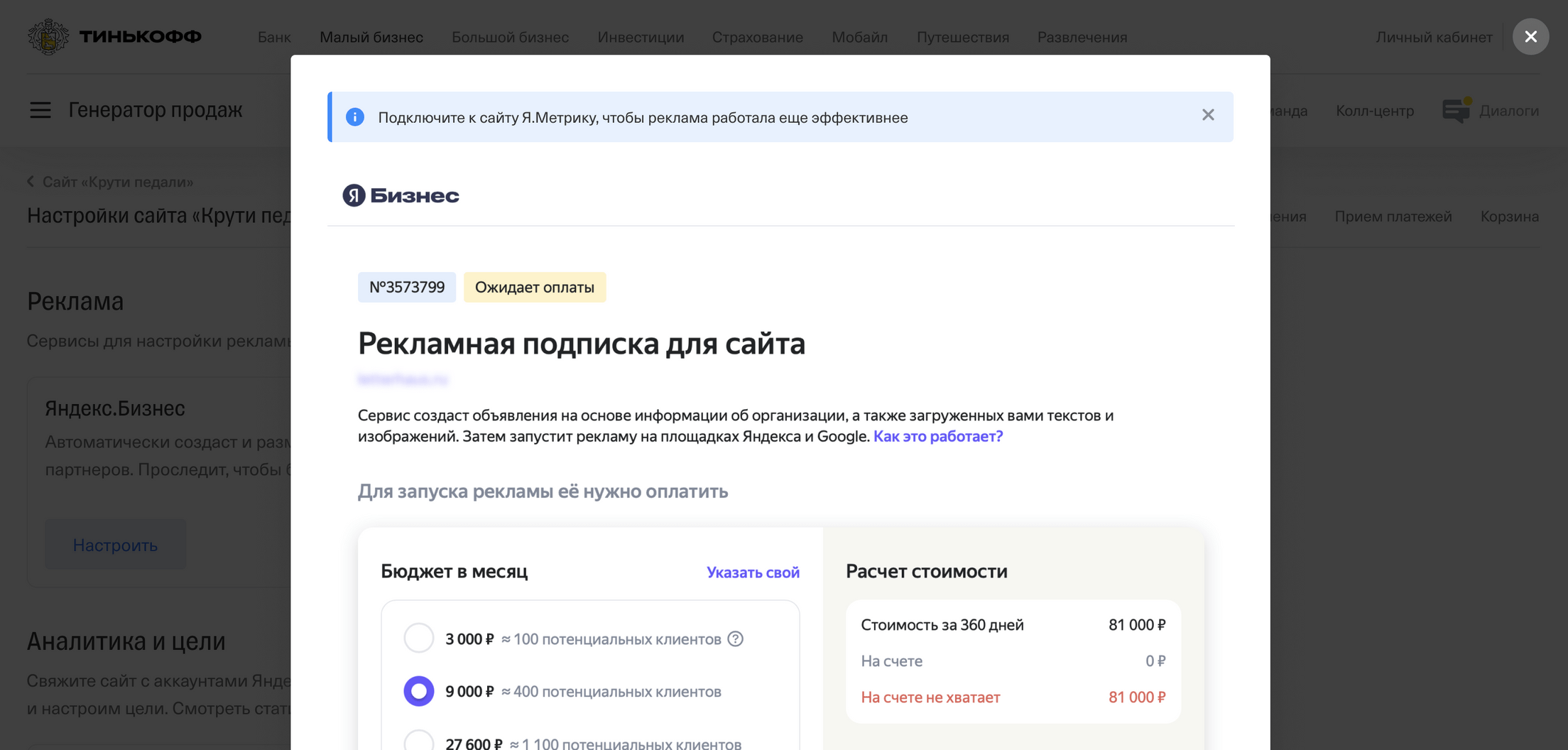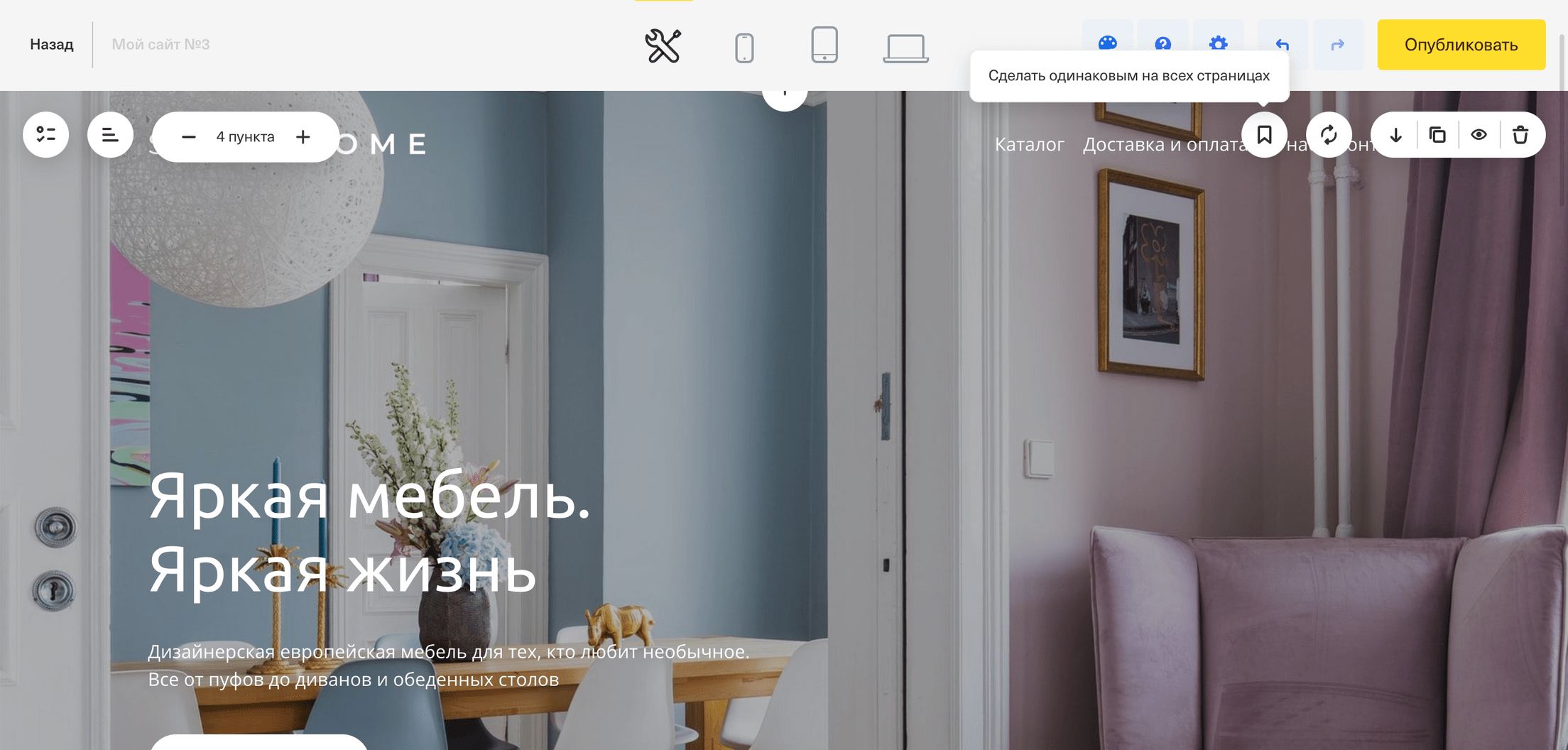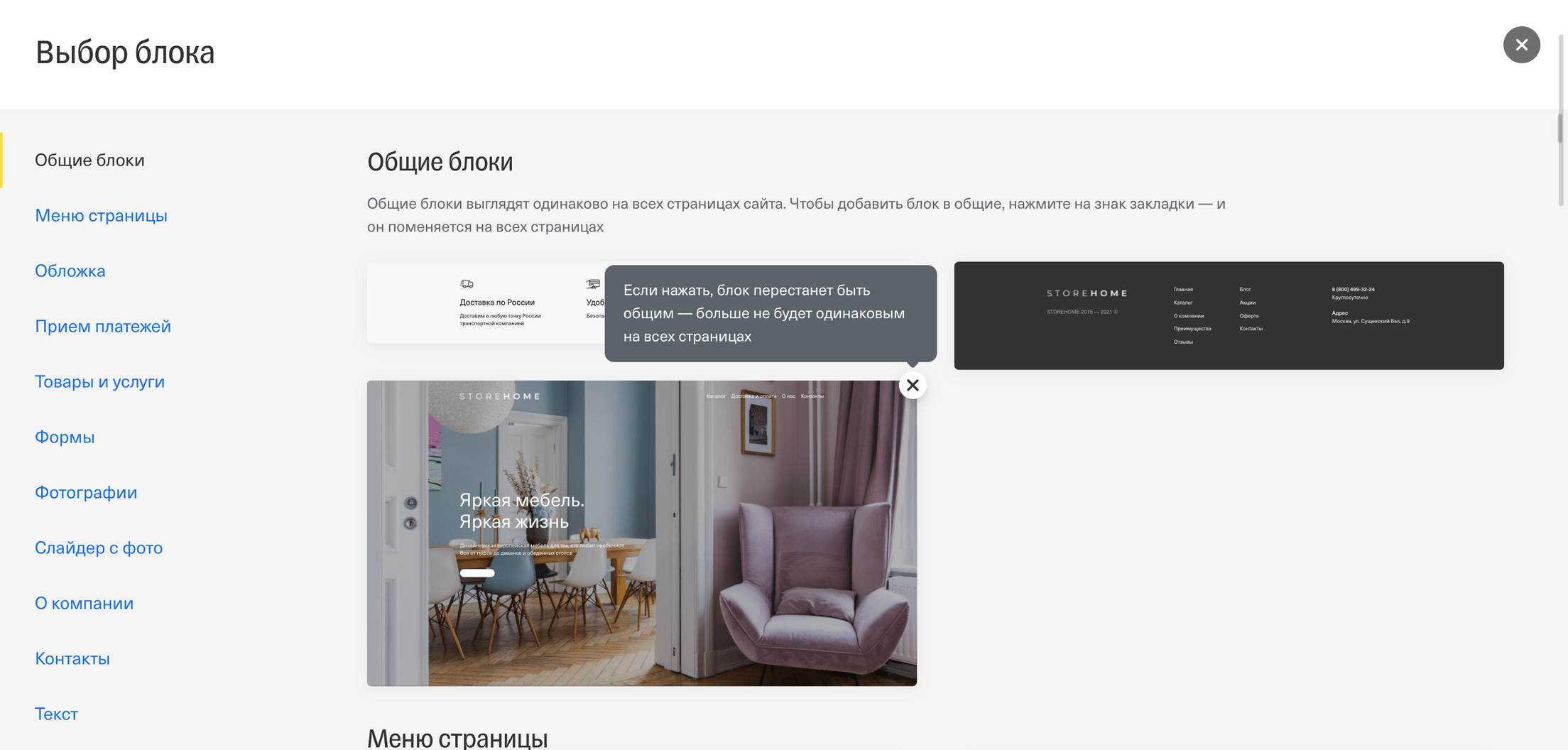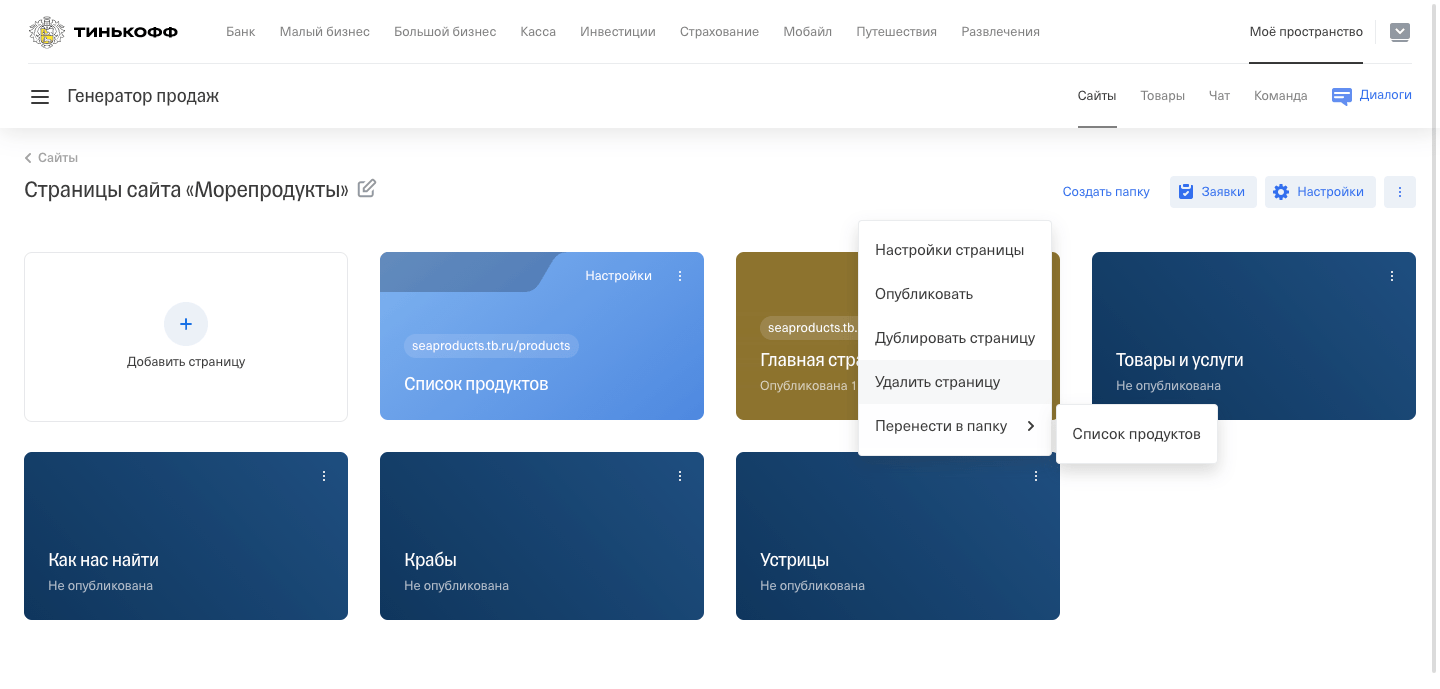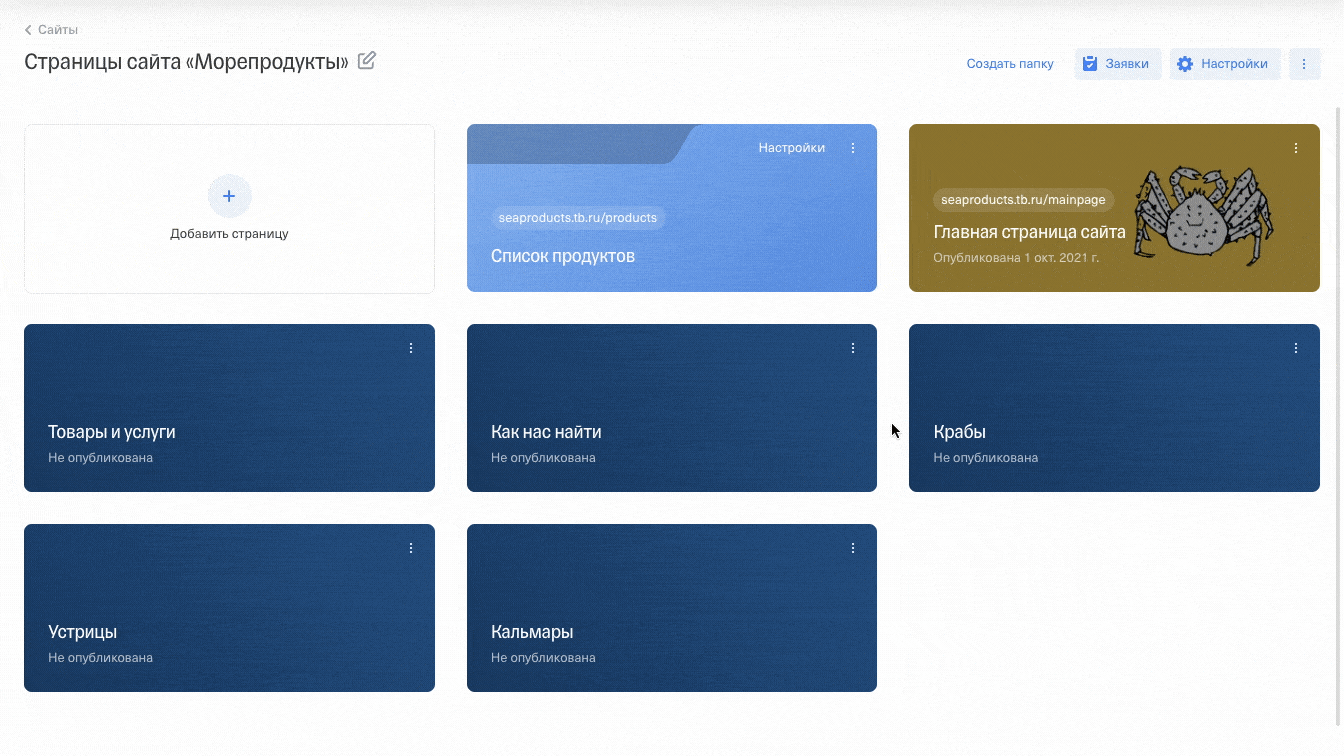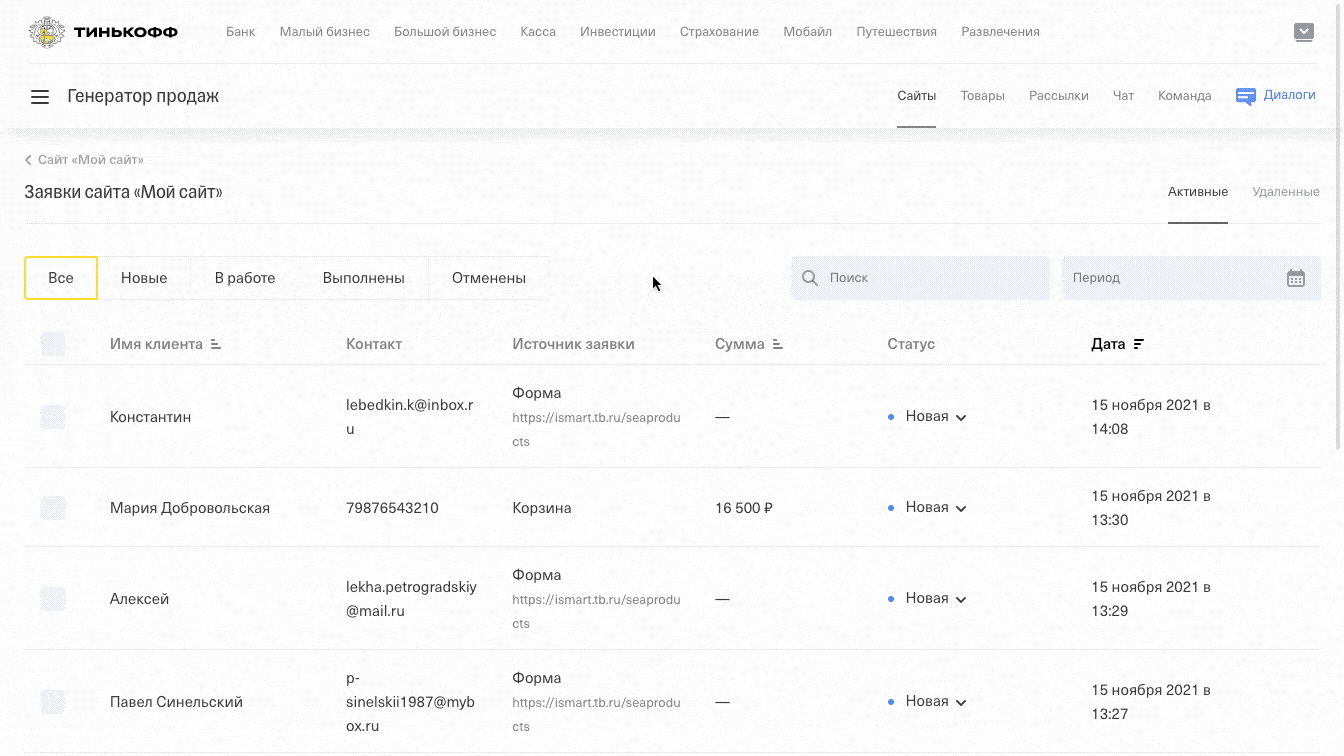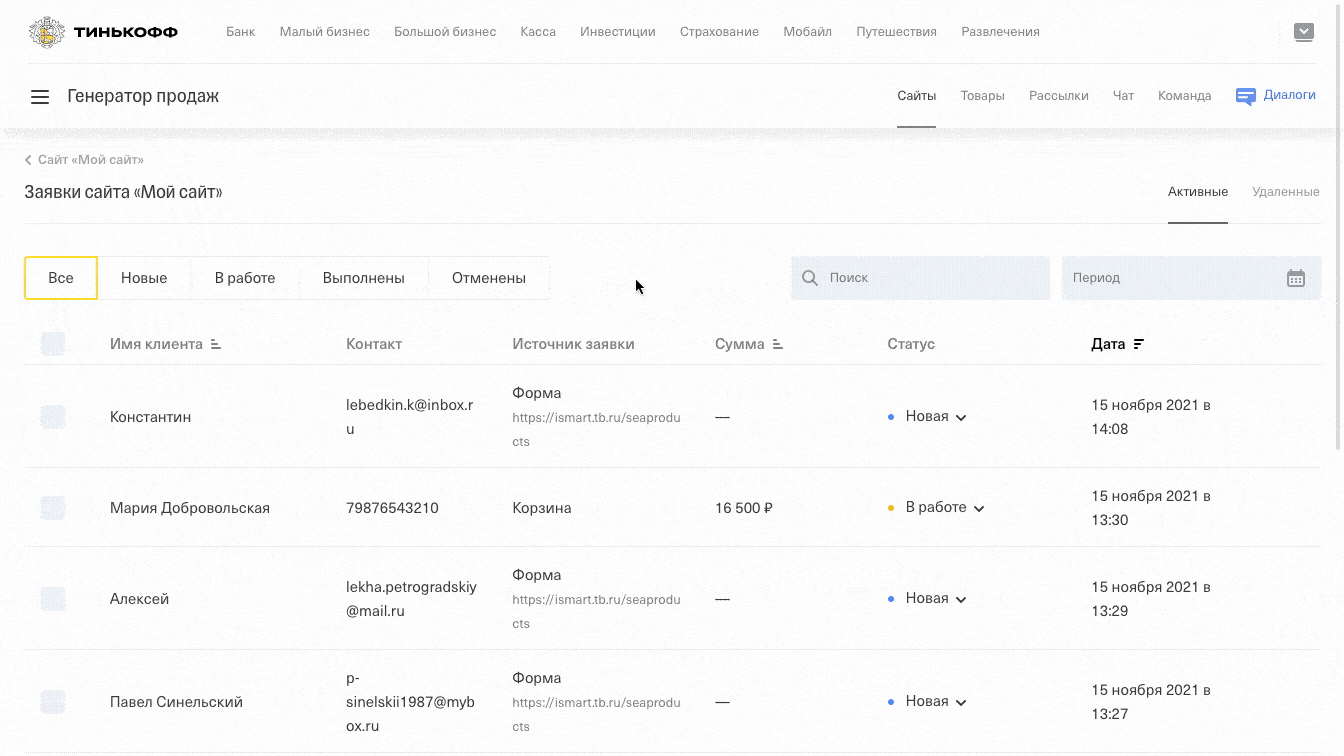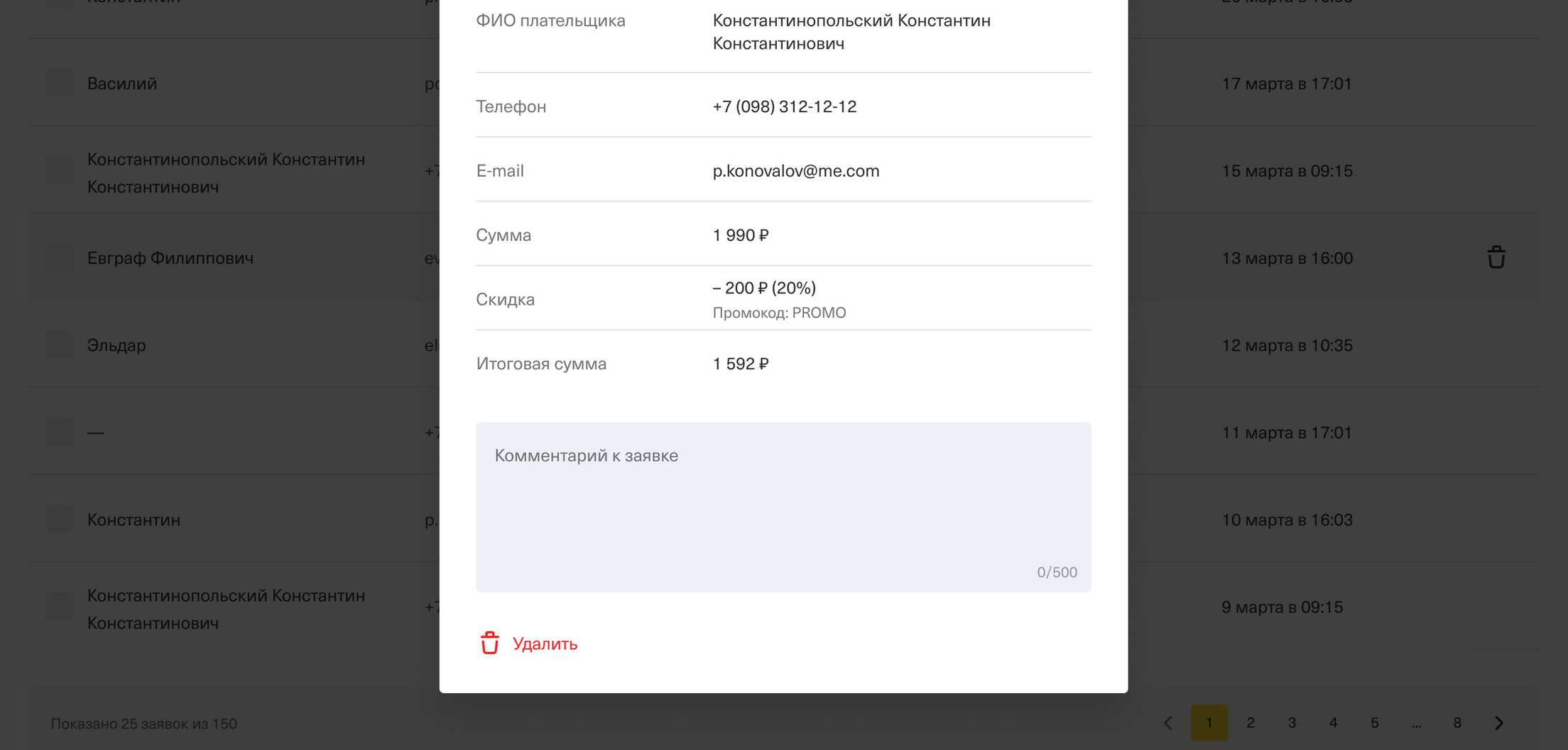Дайджест обновлений Конструктора сайтов: сентябрь — октябрь 2021 год
Добавили интеграцию с amoCRM, расширили настройки канала уведомлений, добавили подключение умной рекламы через Яндекс.Бизнес. А так же: возможность быстро удалять общие блоки, перемещать папки и страницы, сортировать заявки, добавили увеличение изображений в товарных блоках
Интеграция с amoCRM
В конструкторе сайтов появилась интеграция с amoCRM. Когда клиент оставляет заявку или вносит оплату на сайте, вы получаете всю информацию в amoCRM: имя клиента, его телефон и электронную почту, способ оплаты, стоимость заказа.
Чтобы получать заявки в amoCRM, настройте интеграцию с конструктором сайта. Для этого зайдите в настройки сайта, выберите «Уведомления», нажмите «Добавить» и выберите amoCRM.
После того как вы нажмете кнопку «Подключить» в конструкторе, вас перенаправит на сайт amoCRM. Дальше нужно ввести свой логин и пароль и выбрать воронку и статусы, чтобы в них попадали новые заявки. Так вам удобно будет отслеживать, на каком этапе находится каждая сделка. О том, как настроить воронку, читайте на сайте amoCRM.
Настройка канала уведомлений
В конструкторе сайтов вы можете добавлять каналы уведомления для электронной почты, Телеграма и amoCRM. Раньше было так: уведомления с каналов работали только с текущих форм на сайте. Если добавляли новую форму, вам приходилось возвращаться в настройки каналов и нажимать кнопку«Добавить на все формы».
Теперь вы можете автоматически подключать уведомления со всех новых форм. Для этого зайдите в «Настройки» → «Уведомления», выберите нужный канал, включите тумблер «Подключать по умолчанию» и нажмите «Добавить на все формы».
Теперь вы можете автоматически подключать уведомления со всех новых форм. Для этого зайдите в «Настройки» → «Уведомления», выберите нужный канал, включите тумблер «Подключать по умолчанию» и нажмите «Добавить на все формы».
Подключение умной рекламы через Яндекс.Бизнес
Теперь вы можете запустить автоматическую рекламу через Яндекс.Бизнес в пару кликов. Чтобы алгоритм Яндекс.Бизнеса лучше продвигал рекламу, а вы могли анализировать эффективность кампании, авторизуйтесь в аккаунте, к которому привязана Яндекс.Метрика для этого сайта.
Чтобы запустить рекламу через Яндекс.Бизнес, перейдите в настройки сайта → «Продвижение» → «Яндекс.Бизнес» → «Настроить».
Чтобы запустить рекламу через Яндекс.Бизнес, перейдите в настройки сайта → «Продвижение» → «Яндекс.Бизнес» → «Настроить».
Нажмите «Подключить» → «Готово». Заполните форму для настройки рекламы, нажмите кнопку «Создать рекламную кампанию» и выберите бюджет на месяц. Сервис сам создаст рекламное объявление и запустит кампанию на разных площадках Яндекса и Google.
Быстрое удаление общих блоков
«Общие блоки» помогают вам сохранять настроенные блоки и использовать их на разных страницах сайта. Например, вы хотите добавить меню сайта с логотипом и ссылками. Вместо того чтобы настраивать меню для каждой страницы, вы настраиваете его один раз и сохраняете в «Общих блоках». Если вы измените меню на одной странице, оно обновится на всем сайте.
Чтобы добавить блок в «Общие блоки», нажмите на иконку с закладкой возле нужного блока.
Чтобы добавить блок в «Общие блоки», нажмите на иконку с закладкой возле нужного блока.
В работе с общими блоками был нюанс: чтобы удалить блок из списка общих, приходилось искать его на всех страницах сайта. Теперь стало проще: нужно перейти в «Библиотеку блоков», зайти в раздел «Общие блоки» и нажать на иконку крестика — блок удалится из списка общих, и информация на нем перестанет синхронизироваться на разных страницах.
Перемещение страниц и папок мышкой
В конструкторе сайтов Тинькофф вы можете группировать страницы по папкам — это помогает структурировать сайт и быстрее находить нужные страницы. Раньше вы могли перемещать страницы только с помощью меню: нажимали на иконку с тремя точками и выбирали название папки.
Теперь вы можете перемещать страницы мышкой: зажмите курсор на любой странице и перетащите ее в нужную папку.
Улучшили заявки: появилась сортировка, быстрая смена статусов, сумма заказа с учетом скидки
Заявки — это раздел конструктора сайтов, который появился недавно. Он работает просто: клиент оставляет заявку или оплачивает заказ на сайте — информация сохраняется в «Заявках».
Добавили возможность изменять статус для нескольких заявок и сортировать их по сумме, имени клиента и дате.
Чтобы изменить статус нескольких заявок, выберите их в общем списке и измените поле «Статус».
Чтобы изменить статус нескольких заявок, выберите их в общем списке и измените поле «Статус».
Чтобы найти нужную заявку, выберите определенный временной интервал на календаре. Чтобы вам было удобнее, мы также добавили готовые интервалы: «Сегодня», «Вчера», «Последние 7 дней» и так далее.
Улучшили и сами заявки: теперь в них отображается сумма заказа со скидкой и без нее.
Активные изображения в товарных блоках
Раньше вы могли настроить увеличение изображений только в блоках «Фотографии», «Слайдер с фото» и «О компании». Теперь можно сделать изображения активными еще и в блоках «Товары и услуги». Попробуйте:

Диван-кровать
Дарим ортопедический матрас

Кровать
Бесплатно соберем
за полчаса
за полчаса

Диван гибкий
В комплекте подушки со съемными чехлами